Cada archivo o carpeta que nos encontremos al listar el contenido de un directorio irá indicado con un símbolo:
Seguido veremos los tres niveles de permisos. Los permisos están definidos por las letras (r, w, x) y cuando el permiso no está aplicado se sustituye por –.
Son tres niveles (Usuarios/Grupos/Otros) y dentro de cada uno especificaremos los permisos.

A su vez, cada uno de estos niveles puede tener 3 valores diferentes en función del grado de privilegios que especifiquemos en el sistema. Estos valores podemos especificarlos por las siguientes letras:
Los permisos en Linux se pueden reflejar tanto con letras como con números. Ambas formas son correctas e igual de funcionales. Sin embargo, lo más intuitivo son las letras, ya que nos permiten comprender mejor de qué permiso se trata. Los números son más usados por usuarios avanzados, al ser más rápido de especificar. Más adelante realizaremos prácticas y veremos como aplicar también los números.
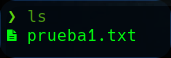
Para poder ver sus permisos simplemente añadimos la opción -l al comando ls. Ahora vemos como nos reporta mucha más información que antes:

En primer lugar nos muestra el tipo de archivo y sus permisos:
Seguido nos muestra el nombre del propietario del archivo y del grupo, el tamaño del archivo y su fecha de creación. El tema de los usuarios y los grupos lo iremos desarrollando poco a poco más adelante.
chmod [opciones] [permisos] [nombre del archivo]
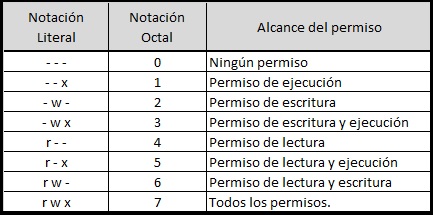
Debemos tener en consideración que cuando nos referimos a estos permisos en el sistema operativo de código abierto sobre un archivo, generalmente estos dependen de forma directa de los permisos de la carpeta que los alberga. Básicamente con esto lo que os queremos decir es que, aunque un archivo tenga una serie de permisos determinados, los usuarios tendrán que adaptarse a los que estén en un principio asignados a la carpeta principal donde se guardan. Es decir que, si se les asigna en el fichero un permiso de lectura y escritura, si esto está bloqueado en la carpeta superior, no se harán efectivos.
Evidentemente esto puede resultar muy útil para los administradores del sistema, ya que, para efectuar determinadas restricciones en multitud de archivos al mismo tiempo, basta con configurar correctamente los permisos de la carpeta contenedora. Por tanto, esto es lo que realmente significa la dependencia que tienen esos ficheros con respecto al directorio donde se guardan y que está a un nivel por encima.