Contenido
🤖📦 ¿Qué es Virtualbox? 📦🤖
VirtualBox es un software de virtualización que permite a los usuarios crear y ejecutar máquinas virtuales en su computadora. Una máquina virtual es un entorno de software que emula un sistema operativo y los recursos de hardware de una computadora real, lo que permite a los usuarios ejecutar múltiples sistemas operativos en una sola máquina física.
Con VirtualBox, los usuarios pueden crear y ejecutar máquinas virtuales en su computadora, lo que les permite instalar y ejecutar sistemas operativos diferentes, como Windows, Linux, macOS, etc. También pueden probar aplicaciones en diferentes sistemas operativos sin tener que instalarlos en su computadora principal. Además, VirtualBox permite la creación de máquinas virtuales en red, lo que permite a los usuarios configurar y probar diferentes entornos de red.
¿Cómo instalar Virtualbox?
VirtualBox es un software de virtualización de código abierto que permite a los usuarios crear y ejecutar máquinas virtuales en su computadora. Con VirtualBox, puedes ejecutar diferentes sistemas operativos en una sola máquina física, lo que puede ser útil si necesitas probar o desarrollar aplicaciones en diferentes entornos.
A continuación, te explicaremos cómo instalar VirtualBox en tu computadora.
Paso 1: Descargar VirtualBox
Lo primero que debes hacer es descargar VirtualBox desde el sitio web oficial de Oracle. Visita la página de descarga y selecciona la versión adecuada para tu sistema operativo. VirtualBox es compatible con Windows, macOS, Linux y Solaris.
- Link Oficial de Descarga –> https://www.virtualbox.org/wiki/Downloads
Paso 2: Instalar VirtualBox
Una vez que hayas descargado el archivo de instalación de VirtualBox, haz doble clic en él para iniciar el proceso de instalación. El instalador te guiará a través de los pasos necesarios para instalar VirtualBox en tu computadora. Asegúrate de leer y aceptar los términos y condiciones antes de continuar.
Paso 3: Configurar VirtualBox
Después de instalar VirtualBox, deberás configurar algunas opciones antes de comenzar a usarlo. Abre VirtualBox y selecciona «Nueva» para crear una nueva máquina virtual. Aquí deberás configurar los detalles de la máquina virtual, como el sistema operativo que deseas instalar, la cantidad de memoria RAM que deseas asignar y la cantidad de espacio en disco duro que deseas asignar.
Paso 4: Instalar un sistema operativo
Una vez que hayas configurado tu máquina virtual, deberás instalar un sistema operativo en ella. Para hacerlo, debes tener una imagen ISO del sistema operativo que deseas instalar. Puedes descargar imágenes ISO de muchos sistemas operativos desde sus sitios web oficiales.
Una vez que tengas la imagen ISO, selecciona tu máquina virtual y haz clic en «Iniciar». VirtualBox arrancará la máquina virtual y comenzará el proceso de instalación del sistema operativo.
Cómo crear una nueva máquina virtual en VirtualBox
Paso 1: Abre VirtualBox
Para comenzar, abre VirtualBox en tu computadora. Si aún no lo has descargado, puedes hacerlo desde el sitio web oficial de VirtualBox.
Paso 2: Haz clic en «Nuevo»
Una vez que VirtualBox esté abierto, haz clic en el botón «Nuevo» en la barra de herramientas para crear una nueva máquina virtual.
Paso 3: Configura la máquina virtual
En la ventana de «Crear máquina virtual», deberás configurar los detalles de tu máquina virtual. Ingresa un nombre para tu máquina virtual y selecciona el tipo de sistema operativo que deseas instalar.
Luego, selecciona la cantidad de memoria RAM que deseas asignar a tu máquina virtual. Es recomendable asignar al menos 2 GB para un mejor rendimiento.
Paso 4: Crea un disco duro virtual
En la siguiente pantalla, deberás crear un disco duro virtual para tu máquina virtual. Selecciona la opción «Crear un disco duro virtual ahora» y haz clic en «Crear».
Luego, elige el tipo de archivo que deseas usar para el disco duro virtual. Si estás inseguro, deja la opción predeterminada.
En la pantalla siguiente, elige la opción «Dinámicamente asignado» para crear un disco duro virtual que crezca dinámicamente según lo necesites.
Selecciona el tamaño máximo del disco duro virtual que deseas asignar. Si estás inseguro, deja la opción predeterminada.
Paso 5: Completa la creación de la máquina virtual
Una vez que hayas configurado tu máquina virtual y el disco duro virtual, haz clic en «Crear» para completar la creación de la máquina virtual.
Paso 6: Configura la imagen ISO del sistema operativo
En la pantalla principal de VirtualBox, selecciona la máquina virtual que acabas de crear y haz clic en «Configuración».
En la pestaña «Almacenamiento», selecciona el controlador de CD/DVD y haz clic en el icono de agregar para agregar la imagen ISO del sistema operativo que deseas instalar.
Paso 7: Inicia la máquina virtual
Una vez que hayas agregado la imagen ISO del sistema operativo, haz clic en «Iniciar» para iniciar la máquina virtual.
La máquina virtual arrancará y comenzará el proceso de instalación del sistema operativo. Sigue las instrucciones en pantalla para completar la instalación.
Esta es una configuración estándar y dependiendo del sistema operativo que vayamos a instalar, tendremos que modificar algunas cosas en la configuración de la máquina, como puede ser la RAM o la configuración de red.
Archivo .vbox en Virtualbox
Un archivo con extensión «.vbox» es un archivo de configuración utilizado por Oracle VM VirtualBox. Estos archivos son parte integral de la gestión de máquinas virtuales en VirtualBox y contienen información sobre la configuración y los ajustes de una máquina virtual específica. Algunos de los datos que se almacenan en un archivo .vbox incluyen:
Configuración de hardware: Esto abarca detalles como la cantidad de memoria RAM asignada, el número de núcleos de CPU virtuales, la configuración de la red virtual y la asignación de dispositivos de almacenamiento (discos duros virtuales, unidades de CD/DVD, etc.).
Rutas de archivos de disco: Los archivos .vbox almacenan información sobre la ubicación y configuración de los discos duros virtuales asociados a la máquina virtual.
Configuración de dispositivos: Los dispositivos virtuales, como tarjetas de red, controladores USB y tarjetas de sonido, están configurados en el archivo .vbox.
Configuración de snapshots: Si se han creado instantáneas (snapshots) de la máquina virtual, la información sobre estas instantáneas también se guarda en el archivo .vbox.
Estos archivos .vbox son esenciales para la gestión y funcionamiento de las máquinas virtuales en VirtualBox. Cuando se crea una máquina virtual en VirtualBox, se genera un archivo .vbox correspondiente que almacena toda la información necesaria para recrear y gestionar esa máquina virtual. Los usuarios pueden abrir y editar estos archivos manualmente si desean ajustar la configuración de la máquina virtual o realizar tareas de administración específicas.
Es importante mencionar que los archivos .vbox son archivos de texto en formato XML, lo que significa que pueden abrirse y editarse con un editor de texto, pero se recomienda hacerlo con precaución y conocimiento, ya que cambios incorrectos en el archivo de configuración pueden afectar el funcionamiento de la máquina virtual.
Cómo gestionar una máquina virtual en VirtualBox ya existente
La gestión de máquinas virtuales ya creadas en VirtualBox es esencial para optimizar y mantener entornos virtuales de manera eficaz. Consiste en supervisar, configurar y mantener las máquinas virtuales existentes. Algunas de las principales ventajas y utilidades de esta gestión incluyen:
Arranque y Apagado Controlado: Puedes iniciar y detener máquinas virtuales según sea necesario. Esto ahorra recursos del sistema cuando no están en uso y permite ejecutar diferentes sistemas operativos en una misma máquina física.
Ajuste de Recursos: La gestión te permite asignar recursos como CPU, RAM y almacenamiento de acuerdo con las necesidades de cada máquina virtual. Puedes adaptar las configuraciones para un rendimiento óptimo.
Clonación y Copias de Seguridad: VirtualBox permite crear copias exactas de máquinas virtuales, lo que es útil para realizar pruebas, respaldar configuraciones o duplicar entornos virtuales.
Snapshots: La función de snapshots te permite guardar estados específicos de una máquina virtual en un momento dado. Esto es útil para revertir cambios en caso de problemas o realizar pruebas sin riesgo.
Configuración Personalizada: Puedes ajustar la configuración de cada máquina virtual para adaptarla a diferentes aplicaciones o necesidades. Esto incluye configurar dispositivos virtuales, redes y más.
Mantenimiento Simplificado: La gestión facilita las actualizaciones de software y la resolución de problemas en las máquinas virtuales. Puedes aplicar parches o actualizaciones de manera centralizada.
Entornos de Desarrollo y Pruebas: VirtualBox es una herramienta valiosa para desarrolladores y probadores, ya que permite crear entornos aislados para probar software en diferentes sistemas operativos sin afectar el entorno de producción.
Ahorro de Costos: Al utilizar máquinas virtuales, se reduce la necesidad de hardware físico adicional, lo que ahorra costos en hardware y energía.
La gestión de máquinas virtuales en VirtualBox proporciona flexibilidad, control y eficiencia en la gestión de recursos informáticos. Permite crear, ajustar y mantener entornos virtuales de manera eficiente, lo que resulta especialmente útil para desarrollo, pruebas, respaldo y administración de sistemas en múltiples plataformas.
Cómo crear una Carpeta Compartida en VirtualBox
Las carpetas compartidas en VirtualBox son una función que permite compartir archivos entre la máquina virtual y el sistema operativo anfitrión. Esto es especialmente útil cuando se necesita acceder a archivos de un sistema operativo diferente al que se está utilizando en ese momento.
Al habilitar esta función, se pueden crear carpetas compartidas en el sistema anfitrión y acceder a ellas desde la máquina virtual. Estas carpetas se pueden configurar para ser de solo lectura o de lectura y escritura. Además, se pueden establecer permisos de usuario para cada carpeta compartida. En resumen, las carpetas compartidas de VirtualBox facilitan la transferencia de archivos entre sistemas operativos diferentes.
📚 Cómo crear una Carpeta Compartida Paso a Paso
Cómo clonar una máquina ya creada en VirtualBox
Clonar una máquina virtual es una práctica común en entornos de desarrollo, pruebas y aprendizaje que permite crear una copia exacta de una máquina existente. Esto resulta especialmente útil para replicar configuraciones, probar nuevos entornos o software sin riesgo para el sistema original, o para distribuir entornos preconfigurados a otros usuarios. También facilita la creación de múltiples instancias con configuraciones idénticas, ahorrando tiempo y esfuerzo en la configuración inicial de nuevas máquinas. Al clonar, puedes trabajar con confianza sabiendo que siempre tendrás una copia de respaldo o una base confiable para experimentar.
Clonar una máquina virtual en VirtualBox es un proceso sencillo que permite crear una copia exacta de la máquina existente. Aquí te explico cómo hacerlo paso a paso:
Requisitos previos a la clonación:
- Espacio en disco: Un clon completo ocupará tanto espacio como la máquina original. Asegúrate de tener suficiente espacio en tu disco.
- Clon enlazado y dependencias: Si decides usar un clon enlazado, no elimines la máquina original, ya que el clon depende de su disco virtual.
- Personalización: Configura la máquina clonada según tus necesidades. Por ejemplo, puedes cambiar la configuración de hardware o instalar software adicional.
1. Abrir VirtualBox
Inicia VirtualBox y asegúrate de que la máquina virtual que deseas clonar esté apagada.
2. Seleccionar la máquina a clonar
- En la lista de máquinas virtuales, haz clic derecho sobre la máquina que quieres clonar.
- Selecciona Clonar en el menú contextual.
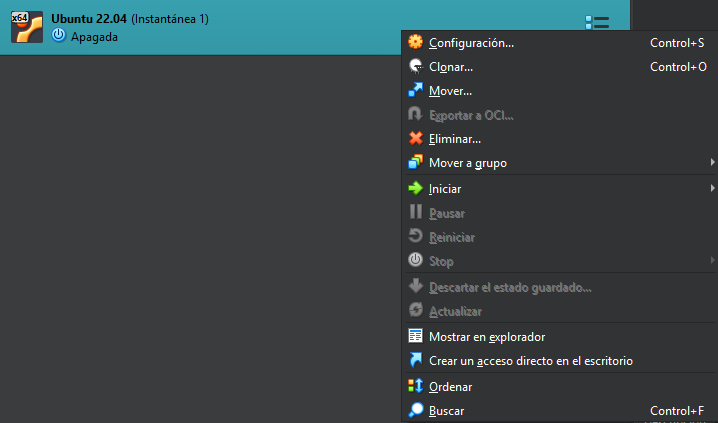
3. Configurar la clonación
Nombre de la nueva máquina virtual:
- Asigna un nombre único a la máquina clonada para identificarla fácilmente.
Ubicación del archivo:
- Si quieres almacenar la máquina en una ubicación diferente, haz clic en el icono de la carpeta y selecciona la nueva ubicación.
Modo de clonación:
- Clon completo: Crea una copia totalmente independiente de la máquina original. Los discos virtuales no estarán vinculados.
- Clon enlazado: Utiliza el disco virtual de la máquina original como base, ocupando menos espacio. Los cambios se almacenan en un disco adicional. Este tipo de clonación depende de la máquina original.
Opciones adicionales:
- Marca la opción Reinicializar las direcciones MAC de todos los adaptadores de red si necesitas que la máquina clonada tenga una identidad de red diferente.
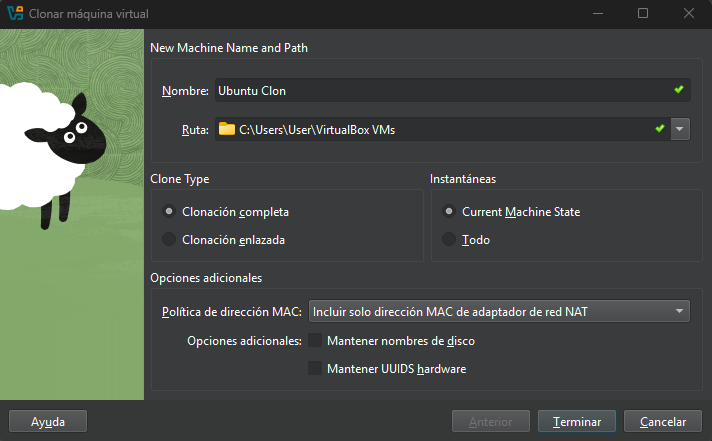
4. Finalizar la clonación
- Haz clic en Siguiente y luego en Clonar.
- VirtualBox comenzará a copiar los archivos de la máquina virtual.
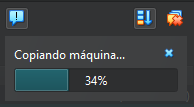
5. Verificar la máquina clonada
- Una vez finalizado el proceso, la nueva máquina virtual aparecerá en la lista de VirtualBox.
- Puedes iniciarla como cualquier otra máquina virtual.
¿Qué es Guest Additions?
VirtualBox Guest Additions es un conjunto de controladores y aplicaciones diseñados para mejorar la integración entre el sistema operativo invitado (la máquina virtual) y el sistema operativo anfitrión (el sistema físico donde corre VirtualBox). Estas herramientas se instalan dentro del sistema operativo invitado y proporcionan una serie de mejoras significativas en la experiencia de uso de la máquina virtual.
📚 Instalación de Guest Additions en Linux
📚 Descarga de VBoxGuestAdditions.iso
¿Para qué sirve VirtualBox Guest Additions?
- Mejor rendimiento gráfico.
- Portapapeles compartido.
- Carpetas compartidas.
- Mejor integración de mouse.
- Sincronización de reloj.
- Soporte para arranque más rápido.
- Soporte de audio mejorado.
- Soporte para USB 2.0 y 3.0.
