
WordPress es un sistema de gestión de contenidos (CMS) de código abierto que permite crear y gestionar sitios web fácilmente. Es una de las plataformas más populares del mundo, utilizada por millones de personas y empresas para construir desde blogs personales hasta sitios web empresariales, tiendas en línea y mucho más.
🔹 Código Abierto: Es gratuito y accesible para todos, lo que permite modificarlo y personalizarlo según tus necesidades.
🔹 Facilidad de Uso: Tiene una interfaz intuitiva que facilita la creación y gestión de contenido, incluso para personas sin conocimientos técnicos avanzados.
🔹 Temas y Personalización: WordPress permite instalar temas (plantillas) para cambiar rápidamente el diseño y la funcionalidad de tu sitio. Puedes personalizar los temas con herramientas como el editor de bloques o plugins de diseño.
🔹 Extensibilidad con Plugins: Los plugins son extensiones que añaden funcionalidades a tu sitio, como formularios de contacto, galerías, comercio electrónico (WooCommerce), SEO (Yoast SEO), entre otros.
🔹 SEO Amigable: Está diseñado para ser amigable con los motores de búsqueda y cuenta con plugins que optimizan aún más el SEO.
🔹 Multimedia: Permite gestionar imágenes, videos, audio y documentos fácilmente desde su biblioteca multimedia.
🔹 Soporte Multilingüe: Se puede usar en muchos idiomas y existen plugins para crear sitios multilingües.
🔹 Comunidad Amplia: Tiene una comunidad global activa que contribuye con recursos, soporte, documentación y actualizaciones.
🔸Blogs personales o profesionales.
🔸Sitios web corporativos o institucionales.
🔸Tiendas en línea (con plugins como WooCommerce).
🔸Portafolios creativos (para fotógrafos, diseñadores, artistas, etc.).
🔸Sitios de noticias o revistas digitales.
🔸Foros y redes sociales.
🔸Plataformas educativas (con plugins como LearnDash o Tutor LMS).
🔷 WordPress.org:
🔹Es la versión autohospedada.
🔹Debes tener un dominio y hosting propio.
🔹Ofrece total control y personalización.
🔹Es ideal para proyectos más complejos o profesionales.
🔷 WordPress.com:
🔹Es una solución hospedada.
🔹Ofrece menos control y personalización (a menos que pagues planes premium).
🔹Es adecuado para principiantes o proyectos simples.
Lectura recomendada
Link de Compra en Amazon:
🛒 https://amzn.to/4iSZW1V
Contenido del libro:
En este libro encontrarás 1001 trucos rápidos para obtener el máximo rendimiento, además de diversos atajos para ahorrar tiempo y códigos que potenciarán tu web sin realizar ninguna inversión.
Link de Compra en Amazon:
🛒 https://amzn.to/49HPRkb
Contenido del libro:
Esta es una guía completa sobre WordPress donde aprender de la mano de Fernando Tellado, en lenguaje sencillo y directo, todo para crear a coste cero una web profesional, que posicione en los buscadores y que no tenga nada que envidiar a webs realizadas por empresas gastando miles de euros.
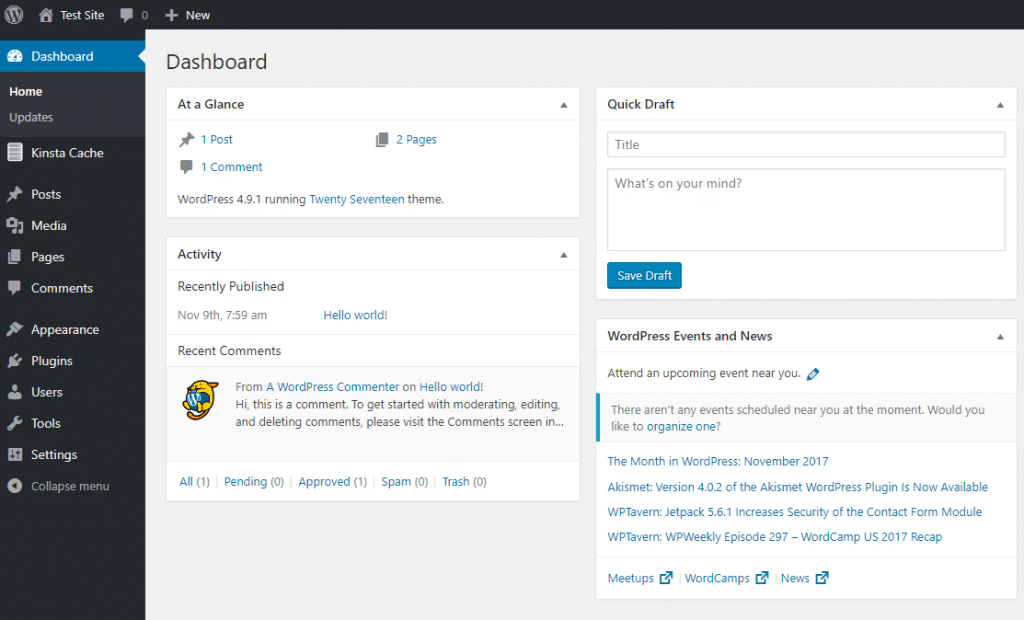
Para instalar WordPress en primer lugar tendremos que descargarnos el paquete de instalación en formato .zip o tar.gz desde la web oficial de WordPress. Podemos descargar el paquete tar.gz desde el navegador, o mediante el siguiente comando desde la terminal:
wget https://es.wordpress.org/latest-es_ES.tar.gz
En primer lugar, instalaremos el servidor web Apache, (vamos a suponer que no hay nada instalado previamente) para ello emplearemos el comando:
sudo apt install apache2
📚 Guía para instalar y configurar un servidor con Apache.
Una vez instalado el servidor web Apache, descomprimiremos el paquete de instalación wordpress en una carpeta accesible por parte del servidor web Apache, por ejemplo /var/www/html.
sudo tar xf latest-es_ES.tar.gz -C /var/www/html/
A continuación, cambiaremos los privilegios de acceso a los archivos que acabamos de descomprimir al usuario que gestiona la web en el servidor web apache, en nuestro caso www-data:
sudo chown -R [Usuario que gestiona la web]: /var/www/html/wordpress
sudo chown -R www-data: /var/www/html/wordpress
Finalmente, se recomienda forzar los permisos de acceso a archivos y directorios como parte del proceso de securización. Para ello, ejecutaremos los comandos para asignar los permisos a directorios
sudo find /var/www/html/ -type d -exec chmod 750 {} \;) y ficheros (sudo find /var/www/html/ -type f -exec chmod 640 {} \;
En este paso lo primero que tenemos que decidir es el motor de base de datos que emplearemos. Como ya debes saber existen numerosas soluciones privadas como Oracle, Microsoft SQL Server, IBM, etc. o bases de datos de licencia pública como MariaDB, MySQL o PosgreSQL entre otras.
En nuestro caso vamos a optar por una base de datos MariaDB (MySQL es muy similar de trabajar) porque en la documentación de WordPress nos explican que funciona de forma directa, es decir, la aplicación cuenta con un controlador que le permite conectar a la base de datos. En otros casos, como por ejemplo PosgreSQL, se requiere descargar un controlador de complementario (se llama WP4PG) e instalarlo en una carpeta específica de la aplicación (Pg4wp) y sobrescribir el archivo PHP de acceso a base de datos, db.php, antes de poder usar la aplicación web correctamente.
Para realizar la instalación de MaríaDB emplearemos el comando:
sudo apt-get install php-mysql mariadb-server
A diferencia de MySQL, en el proceso de instalación no pide configurar el password para el usuario root. Por esta razón, el siguiente paso es ejecutar el script de securización de MariaDB con el comando:
sudo mysql_secure_installation
Este script nos va a hacer las varias preguntas relacionadas con la configuración de seguridad de la base de datos. Recuerda que el usuario root de MariaDB no tiene establecida contraseña por defecto, así que la primera vez que nos pidan una contraseña sobre ese usuario pulsaremos la tecla Enter sin introducir datos algunos.
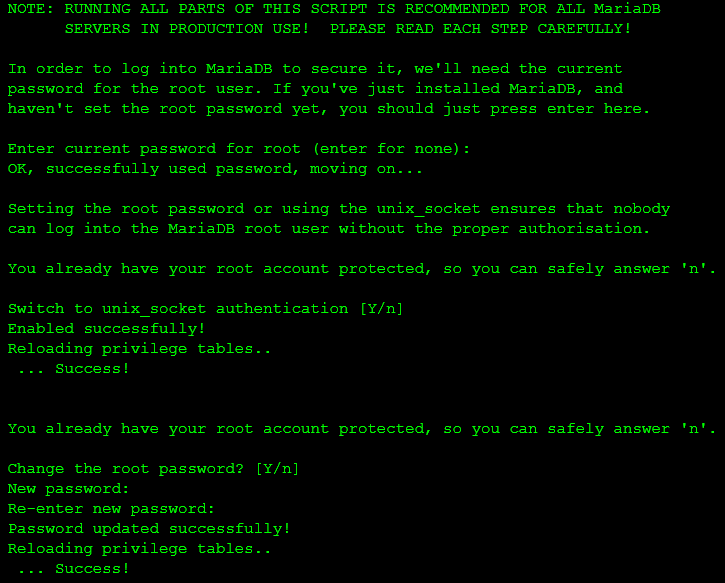
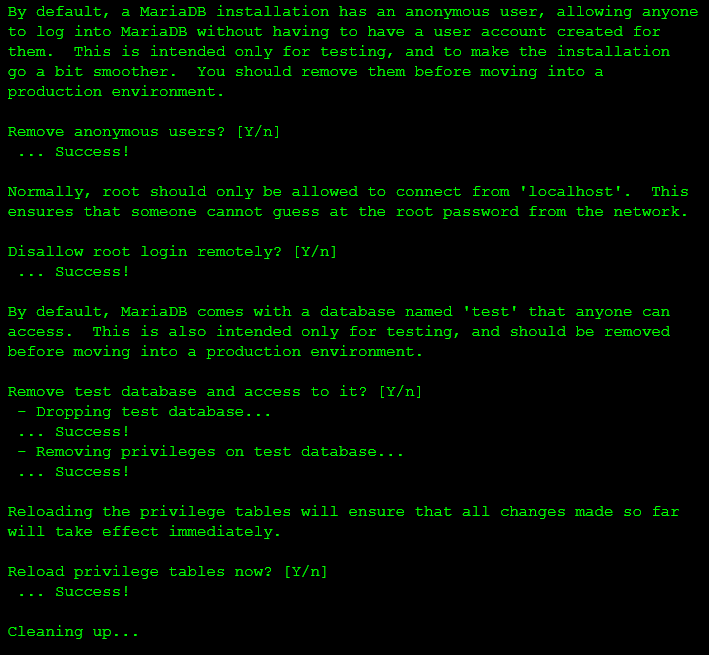

Tras securizar MariaDB, podemos validar que funciona correctamente el servicio de base de datos empleando el comando:
systemctl status mysql
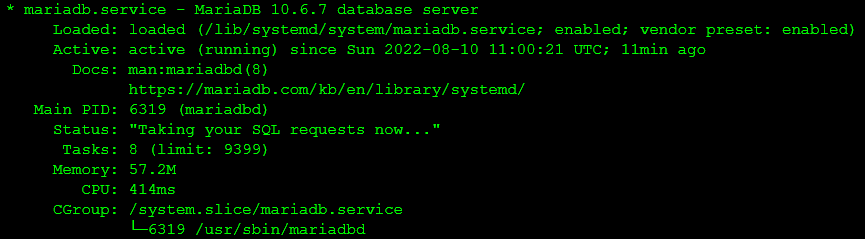
En este momento, ya estamos listos para crear la base de datos que empleará nuestra aplicación. Para ello, en primer lugar, accedemos a la base de datos empleando el siguiente comando, donde nos pedirá de forma interactiva la contraseña que tenga el usuario root asignada.
sudo mysql -u root -p
A continuación, definimos un usuario de aplicación (el nombre del administrador de la aplicación) y asignaremos una contraseña que será el que empleará para acceder a la base datos empleando los comandos SQL dentro de la consola de la base de datos:
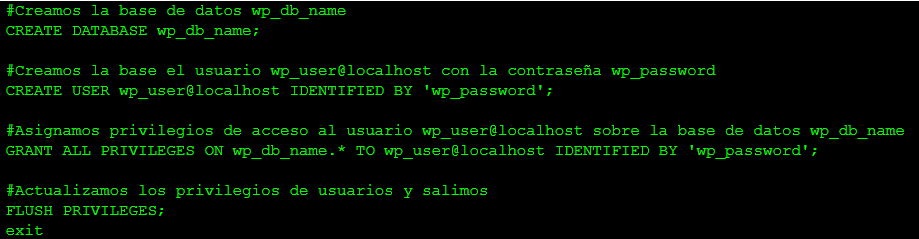
WordPress requiere la presencia de PHP 8.1 y ciertas extensiones de este lenguaje de programación que instalamos con el comando:
sudo apt install -y php8.1 php8.1-{curl,gd,imagick,intl,mbstring,xml,zip}
Finalmente, recargamos la configuración del servicio web para que las extensiones se puedan utilizar empleando el comando:
sudo systemctl reload apache2
En el caso de una aplicación como WordPress, tenemos que emplear características avanzadas de Apache como las que ofrece el módulo Rewrite, pero dicho módulo no está instalado por defecto que habrá que activarlo con el comando:
sudo a2enmod rewrite
Además, estas configuraciones se activan a través de archivos .htaccess, cuyo uso por defecto también está desactivado. Solucionaremos esto creando un archivo de configuración para el sitio WordPress con el comando
sudo vim /etc/apache2/sites-available/wordpress.conf

Esta configuración permite modificar la configuración general mediante archivos .htaccess ubicados en el directorio en el que hemos instalado WordPress. Una vez establecida lo habilitamos con el comando:
sudo a2ensite wordpress.conf
Finalmente, recargamos la configuración del servicio web para que las extensiones y configuraciones se puedan utilizar empleando el comando:
sudo systemctl reload apache2
En este paso ya tenemos listo el entorno web para que la aplicación sea ejecutada por medio de su instalador que lo tendremos en la siguiente URL: http://localhost/wordpress/wp-admin/setup-config.php
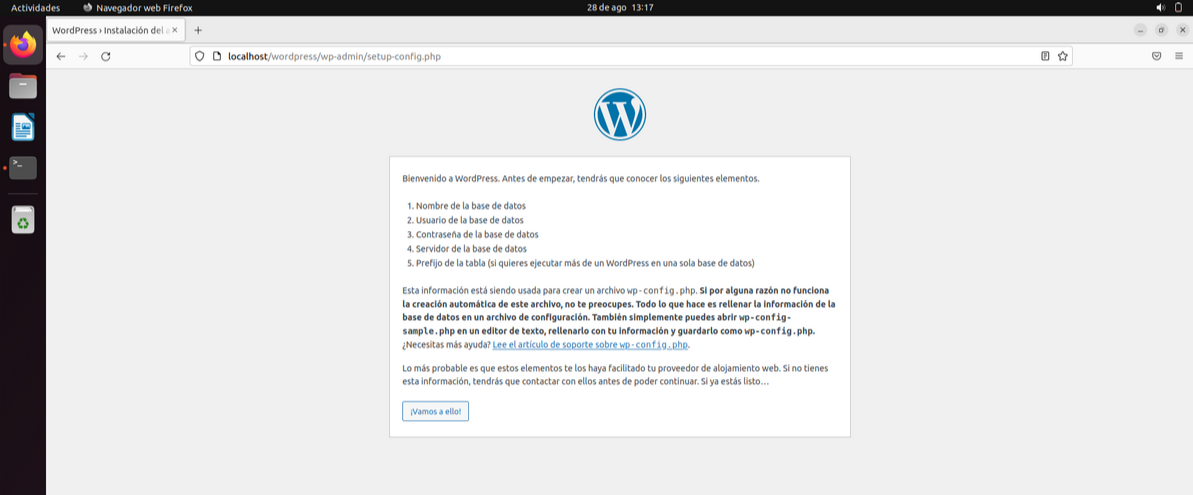
La pantalla inicial nos explica lo que se necesita para realizar una instalación de la aplicación WordPress y los pasos que se van a realizar. Tras pulsar el botón ¡Vamos a ello! WordPress cargará el primer formulario donde introduciremos los datos de acceso a la base de datos que se ha creado como complemento de las operaciones que realizará esta aplicación web.
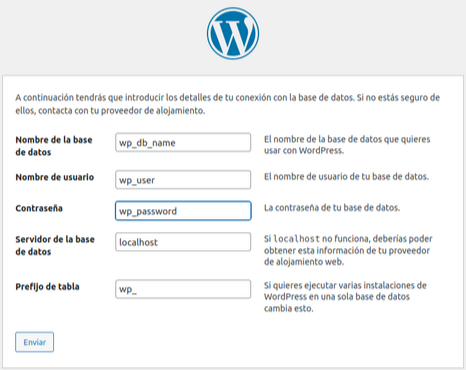
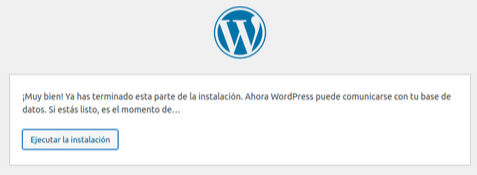
Tras confirmar los datos nos mostrará una nueva pantalla informando de las operaciones que se realizan en la base de datos y tras esto un segundo formulario donde introduciremos la información de nuestro sitio web gestionado por WordPress.
En esta sección lo más relevante es definir el usuario uy la contraseña del administrador del sitio WordPress, es decir, un sitio web en WordPress como mínimo tendrá dos tipos de administradores: el de la base de datos del sitio web y el usuario que accede y gestiona el propio sitio web como aplicación.
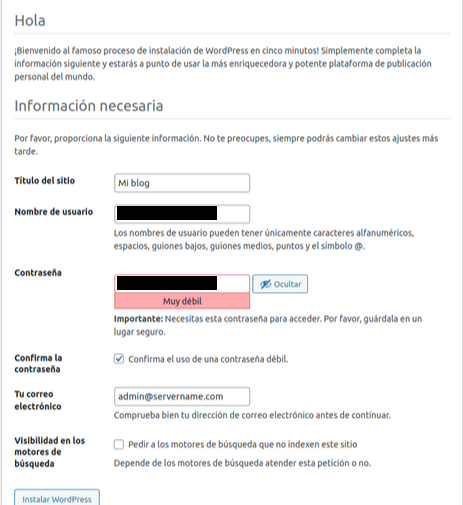
Tras este paso se confirmará el usuario administrador creado y se mostrará un mensaje donde se indica el URL de acceso de nuestro nuevo sitio web y el nombre de la cuenta de administración.
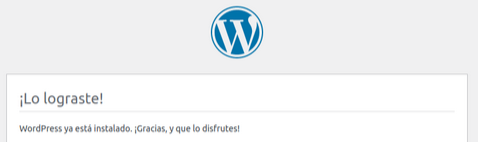
Para validar la instalación, se accederá por la pantalla de autenticación de WordPress /localhost/wordpress/wp-login.php.
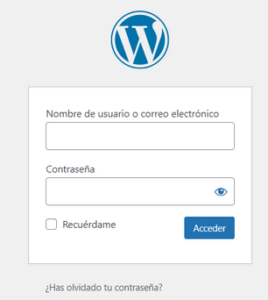
Finalmente, si todo es correcto, se cargará la pantalla de administración de WordPress.
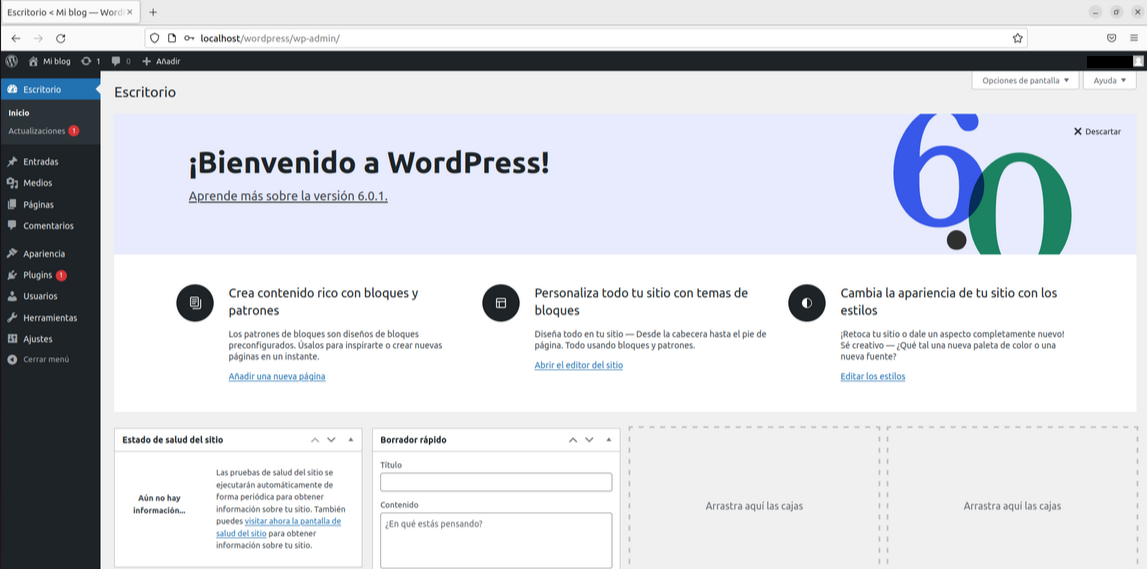
Si todo el proceso se ha realizado correctamente, además de tener el sitio Web en WordPress, dispondremos de un nuevo archivo creado por la aplicación en el caso de la instalación que se ha presentado en /var/www/html/wordpress/wp-config.php. En caso de no existir, tendremos que forzar su copia del archivo de seguridad existente (/var/www/html/wordpress/wp-config-sample.php) y editarlo. Una vez dentro del editor seleccionado, introduciremos cada uno de los campos indicados y salvaremos los cambios.