VirtualBox Guest Additions es un conjunto de controladores y aplicaciones diseñados para mejorar la integración entre el sistema operativo invitado (la máquina virtual) y el sistema operativo anfitrión (el sistema físico donde corre VirtualBox). Estas herramientas se instalan dentro del sistema operativo invitado y proporcionan una serie de mejoras significativas en la experiencia de uso de la máquina virtual.
📚 Descarga de VBoxGuestAdditions.iso
Nota: Esta instalación esta enfocada a sistemas basados en Debian.
sudo apt update && sudo apt upgrade
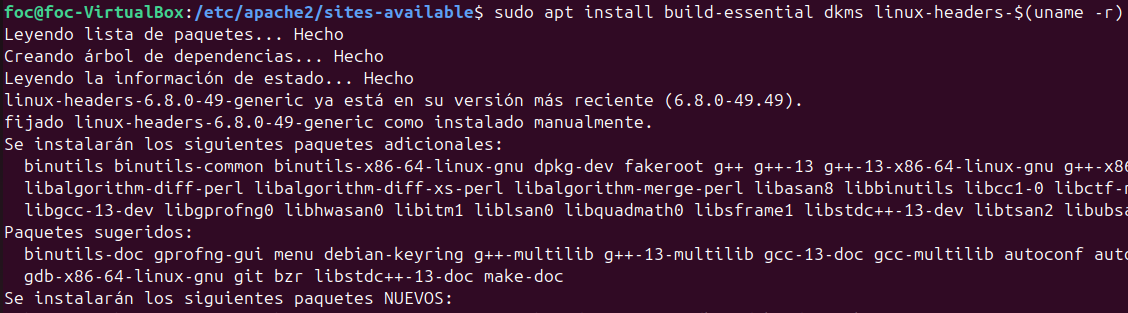
sudo apt install build-essential dkms linux-headers-$(uname -r)
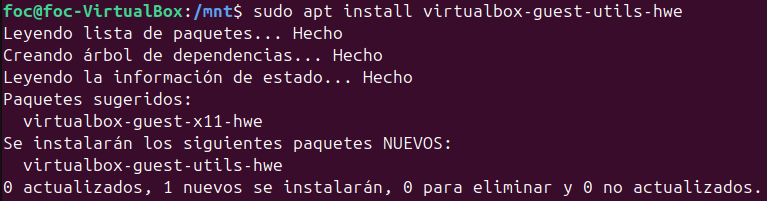
sudo apt install virtualbox-guest-utils-hwe
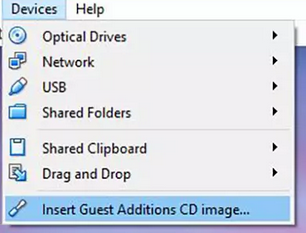
También podemos descargar la ISO e instalarlo mediante el centro de configuraciones de Virtualbox. En Linux, debería aparecer un nuevo dispositivo como si fuera un CD.
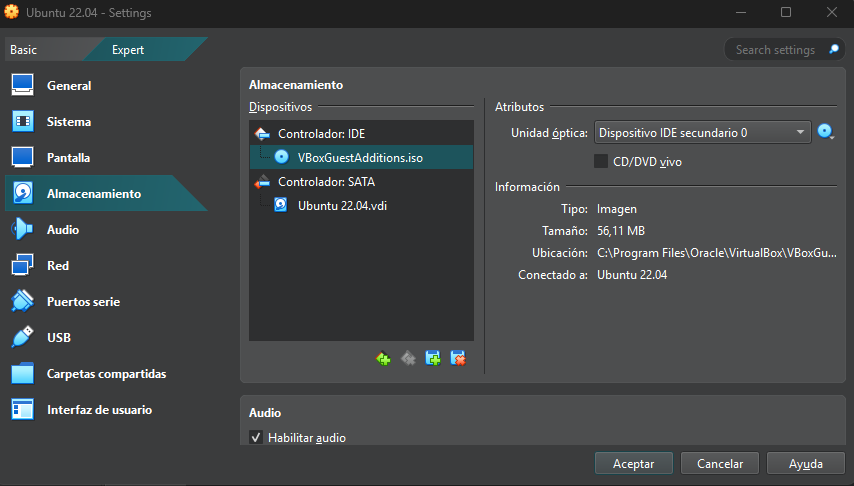
Podemos montar el CD si no se monta automáticamente mediante el siguiente comando:
sudo mount /dev/cdrom /mnt
cd /mnt
sudo sh VBoxLinuxAdditions.run
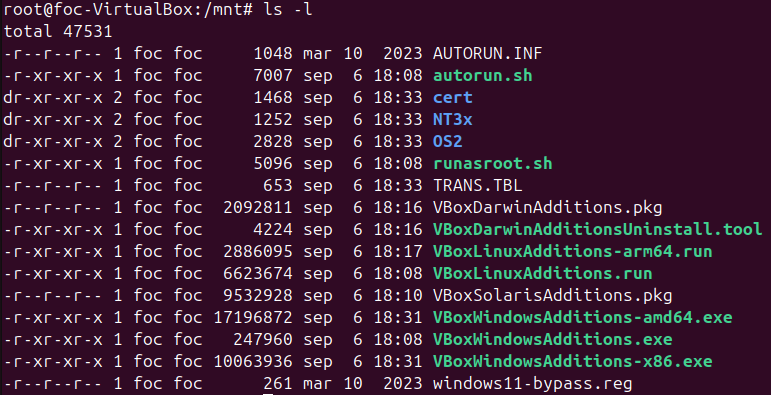

sudo reboot
Para copiar y pegar texto entre tu máquina virtual Linux en VirtualBox y tu sistema operativo Windows 11 nativo, debes asegurarte de que las «Guest Additions» de VirtualBox estén instaladas en la máquina virtual Linux. Estas herramientas proporcionan soporte para compartir el portapapeles y mejorar la interacción entre el sistema anfitrión (Windows) y el invitado (Ubuntu).
Después de reiniciar, habilita el portapapeles compartido entre Linuxy Windows:
En VirtualBox, ve a la configuración de la máquina virtual.
En General > Avanzado, selecciona la opción Portapapeles compartido y configúralo como Bidireccional (esto permitirá copiar y pegar tanto desde Linux a Windows como viceversa).
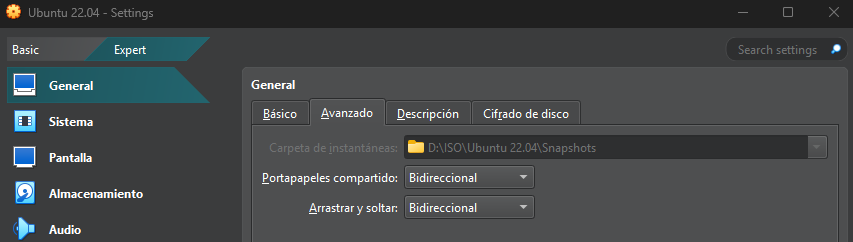
Ahora deberías poder copiar texto desde Linuxy pegarlo en Windows, y viceversa, usando las combinaciones de teclado estándar (Ctrl + C para copiar, Ctrl + V para pegar).
Si sigues estos pasos y no ves el portapapeles compartido funcionando, asegúrate de que la máquina virtual esté completamente actualizada y de que la configuración de VirtualBox esté correcta.