Contenido
1. ¿Qué es una interfaz de red?
Las interfaces de red son los puntos de conexión entre un dispositivo y una red, ya sea una red local (LAN) o una red externa, como Internet. Son esenciales porque permiten la comunicación entre dispositivos, facilitando el intercambio de datos, recursos y servicios.
Es importante conocer las distintas configuraciones de las interfaces de red por varias razones:
- Conexión y comunicación: Entender cómo configurar las interfaces de red adecuadamente es fundamental para establecer una conexión exitosa a una red y permitir la comunicación entre dispositivos.
- Seguridad: La configuración incorrecta de las interfaces de red puede dejar abiertas vulnerabilidades de seguridad en un sistema. Conocer cómo configurar correctamente las interfaces de red ayuda a proteger los sistemas contra amenazas externas e internas.
- Optimización de rendimiento: Al ajustar las configuraciones de las interfaces de red, como la asignación de direcciones IP o la configuración de parámetros de red avanzados, es posible optimizar el rendimiento de la red, mejorando la velocidad y la eficiencia de la comunicación de datos.
- Diagnóstico de problemas: Cuando surgen problemas de conectividad o comunicación en una red, comprender las configuraciones de las interfaces de red facilita el diagnóstico y la resolución de problemas.
Las interfaces de red son esenciales para la conectividad y la comunicación en las redes de computadoras, y conocer sus distintas configuraciones es fundamental para establecer conexiones seguras, eficientes y fiables.
1.1 Tipos de interfaces de red.
Existen dos tipos principales de interfaces de red:
- Interfaces de red físicas: Son los puertos físicos en un dispositivo que se utilizan para conectar cables de red, como Ethernet, Wi-Fi, o Bluetooth. Estos puertos proporcionan la conexión física entre dispositivos y permiten la transferencia de datos a través de cables o señales inalámbricas.
- Interfaces de red lógicas: Son configuraciones virtuales que se crean en el sistema operativo para gestionar la comunicación de red. Esto puede incluir la configuración de direcciones IP, máscaras de subred, puertas de enlace, y otros parámetros de red. Las interfaces de red lógicas son fundamentales para establecer la conectividad y la comunicación dentro de una red.
2. Configuración DHCP, automática
Una de las formas más sencillas de configurar el ordenador para usar una red TCP/IP es usando DHCP, que permite que un ordenador de la red administre la configuración de red de otros muchos ordenadores.
Esto funciona de la siguiente forma: Cuando un ordenador ejecuta un cliente DHCP en el momento de iniciar el sistema, este manda una comunicación a todos los ordenadores de la red (broadcast) en busca de un servidor DHCP.
El servidor responde con la información que el cliente necesita para habilitar la comunicación con otros ordenadores de la red, la más importante, la dirección IP del cliente, la máscara de red, la puerta de enlace predeterminada, y la dirección del servidor DNS.
El servidor DHCP además puede proporcionar el nombre de host. El cliente se configura con los parámetros proporcionados por el servidor DHCP. Esta dirección IP asignada por el servidor no es permanente, es solamente una concesión que debe renovarse cada cierto tiempo. Si no se renueva el servidor liberará esta dirección para que se pueda asignar a otro ordenador.
El sistema habitualmente usa una línea en el fichero de configuración para determinar si se debe ejecutar el cliente DHCP. En función de la distribución utilizada encontraremos un fichero de configuración de red en una ubicación concreta y con un nombre determinado.
Para configurar la conexión de red con DHCP pinchamos sobre “Protocolo de Internet versión 4 (TCP/IPv4)” y después pinchamos sobre “Propiedades”. Se nos abrirá la ventana de “Propiedades: Protocolo de Internet versión 4 (TCP/IPv4)”.
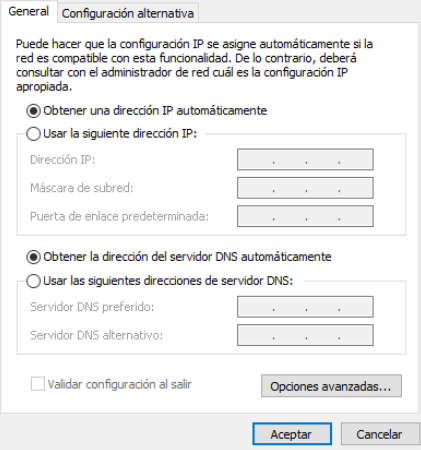
Cuando estamos en esta ventana deberemos usar la opción, “Obtener una dirección IP automáticamente”.
3. Configuración de IP manual o estática.
Si una red carece de servidor DHCP, o necesitamos asignar una dirección IP concreta, fija, estática, debemos proporcionar las opciones básicas de configuración de red de forma manual. En este caso deberemos realizar la siguiente operación:
En este cado deberemos usar la opción “Usar la siguiente dirección IP:” donde podemos asignar los siguientes valores:- Dirección IP.
- Dirección de máscara de red (netmask).
- Dirección IP de la puerta de enlace.
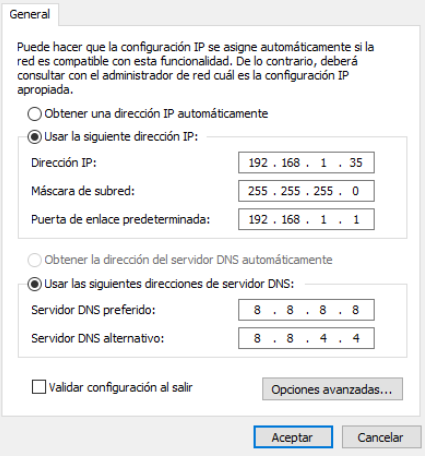
Al igual que el sistema operativo Windows, la mayoría de distribuciones Linux nos proporcionan un mecanismo de configuración de la red durante el proceso de instalación. Sin embargo, es posible que necesitemos realizar cambios en la configuración de la red una vez esté el sistema instalado.
La configuración actual puede estar definida por una configuración automática usando DHCP o una configuración manual, y es posible que necesitemos cambiar estas configuraciones debido a modificaciones en nuestra red.
Linux proporciona herramientas de configuración para la consola o shell y la mayoría de distribuciones incluyen además, herramientas de configuración para el entorno gráfico, con las que podremos realizar estos cambios.
NetworkManager: es una utilidad de software presente en los sistemas operativos Linux, este software se va a encargar de facilitar al usuario la gestión de la red en el sistema operativo. NetworkManager tiene dos componentes:
- Un servicio que administra las conexiones de red (los adaptadores de red).
- Una aplicación gráfica que permite al usuario manipular y administrar las conexiones de red.
Cabe destacar que en Linux los métodos, herramientas y comandos usados para la configuración de la red, suelen evolucionar y cambiar frecuentemente, con el avance de las distintas versiones de sistemas operativos. Conviene estar muy al día en este tema porque algunos métodos quedan desactualizados o anticuados según la versión que estemos usando.
En primer lugar vamos a describir el método desde GUI (Interfaz gráfica de usuario), para configurar la red en dos distribuciones de Linux actuales, una de tipo Debian (Ubuntu) y otra de tipo Red Hat (Fedora).
4. Configuración de red desde la GUI de GNOME
GNOME es un entorno de escritorio e infraestructura de desarrollo para sistemas operativos GNU/Linux. Los sistemas operativos Ubuntu y Fedora en sus últimas versiones usan por defecto el escritorio GNOME.
Se pueden gestionar y configurar las conexiones de red utilizando las siguientes formas en GNOME:
- El icono de conexión de red de GNOME Shell en la parte superior derecha del escritorio.
- La aplicación GNOME control-center aplicación.
- La aplicación GNOME nm-connection-editor aplicación.
A continuación nos centramos en la primera forma, desde el icono de conexión.
Haga clic en el icono de conexión de red en la esquina superior derecha de su escritorio.
Según el tipo de conexión, seleccione la entrada Wired (cableada) o Wi-Fi, y elija la que proporcione conexión en cada caso concreto. En nuestro ejemplo vamos a trabajar con la red cableada, al elegir “red cableada” se despliega un menú en el que seleccionamos la opción “Configuración de red cableada”.
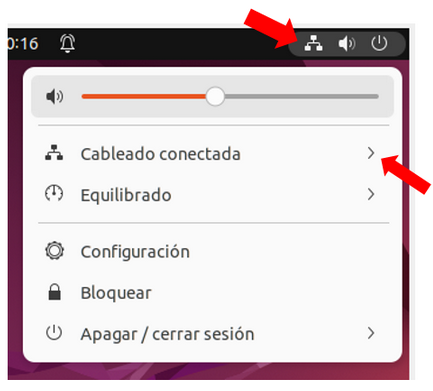
Se abrirá una ventana en la que pulsaremos el botón de configuración para acceder a los parámetros de configuración de la red cableada. Posteriormente, en la ficha IPv4 se configuran las opciones sobre el protocolo TCP/IP, de forma que podremos modificar el tipo de método de conexión y las direcciones de red.
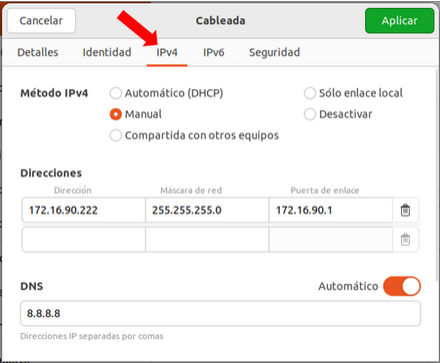
5. Parámetros de configuración de una interfaz de red.
Veamos las opciones y parámetros más importantes de la configuración de red presentes en esta ventana:
- Método IPv4: Determina la forma en que se van a asignar las direcciones al adaptador de red. En caso de elegir Automático (DHCP), las direcciones se van asignar de forma dinámica, es decir, automáticamente desde un servidor DHCP que debe de estar activo y dedicado a esta finalidad. En caso de elegir manual, las direcciones las asigna de forma estática y manual el administrador.
- Dirección: Se trata de la dirección IP estática que vamos a asignar al adaptador de red. Tendremos que tener en cuenta que esté en el mismo segmento de la red donde trabajamos y que no esté ya asignada para otra máquina (ya que se produciría un conflicto de direcciones IP).
- Máscara de red: Es la que determina que parte de la dirección IP es el número de la red y que parte es el número correspondiente al host.
- Puerta de enlace: También llamada pasarela o Gateway, es la dirección del aparato (router) que actúa de interfaz de conexión entre los distintos dispositivos de nuestra red y a la vez conecta con otras redes externas a la nuestra.
- DNS: Dirección IP del servidor de nombres de dominio, que se va a encargar de obtener las direcciones IP correspondientes a los nombres de las webs o nombres de dominio que se consulten.
Si no estamos seguros de qué valores introducir en la información básica (dirección IP, máscara de red, puerta de enlace, y servidores DNS), necesitaremos consultar con nuestro administrador de red. No debemos introducir valores aleatorios o valores que sepamos que están utilizando otros ordenadores de la red ya que podemos producir el fallo de la red en varios sistemas, no solo en el nuestro.
Cuando hayamos terminado la configuración simplemente habrá que hacer clic sobre el botón de aplicar, situado arriba a la derecha en la ventana, de esta forma quedarán aplicados todos los cambios que hayamos realizado.
Recordemos que este tipo de configuración gráfica de la red la podemos realizar en las últimas versiones de Ubuntu (Debian) y Fedora (Red Hat).
6. Configuración de red desde la terminal o consola de comandos.
Hay distintos métodos para poder acceder a la terminal en Linux, dependiendo de la versión y distribución del sistema operativo. El que suele estar presente en todas las versiones es buscar la palabra “terminal” en la herramienta de búsqueda del sistema, se nos va a mostrar el icono de acceso a la consola de comandos de Linux. En algunas versiones de Linux (como Ubuntu) existe un atajo de teclas para acceder a la consola, en este caso se trata de pulsar al mismo tiempo las teclas Ctrl + Alt + T.6.1 Comando IFCONFIG
En algunas distribuciones más actuales de Debian (Ubuntu) es necesario instalar el paquete net-tools (con apt install net-tools) para usar ifconfig, ya que por defecto no aparece.
- ifconfig -a : muestra la información de red de todas las interfaces de red (adaptadores de red).
- ifconfig [interfaz] : solo muestra la información de la interfaz solicitada
-- Instalar paquete net-tools
sudo apt install net-tools
-- Mostrar información de todas las interfaces.
ifconfig
6.2 Comando IP
El comando IP es una herramienta que nos permite gestionar tareas de red, sustituye y complementa al comando Ifconfig, es más potente y con más funciones. Este comando se encuentra operativo en versiones actuales de Ubuntu (Debian) y Fedora (Red Hat)
Para ver la información de todas las interfaces de red disponibles en el sistema.
- Ip addr show
ip addr show
Ver la información de una interfaz de red en concreto.
- Ip addr show enp0s3
ip addr show enp0s3
Desactivar una interfaz de red en concreto.
- Ip link set enp0s3 down (requiere sudo)
sudo ip link set down enp0s3
Habilitar una interfaz de red en concreto.
- Ip link set enp0s3 up (requiere sudo)
sudo ip link set up enp0s3
Asignar una dirección IP a una interfaz de red en concreto.
- Ip addr add 192.168.1.200/255.255.255.0 enp0s3
ip addr add 192.168.1.200/255.255.255.0 enp0s3
Eliminar o vaciar una dirección IP a una interfaz de red en concreto.
- Ip addr del 192.168.1.200/255.255.255.0 enp0s3
ip addr del 192.168.1.200/255.255.255.0 enp0s3
Obtener ayuda sobre el comando IP.
- Ip help
6.2 Comando nmcli
El comando nmcli (network manager command-line interface), se creó para controlar y gestionar el NetworkManager de los sistemas operativos Linux, desde la línea de comandos, desde la consola o terminal. Con nmcli se puede crear, mostrar, editar, suprimir, activar y desactivar conexiones de red, así como controlar y mostrar el estado de los dispositivos de red (adaptadores de red).
Por defecto nmcli está presente en las últimas versiones de Linux. Para ver la ayuda del comando teclee en la consola de Linux:
-- Consultar la sentencia de nmcli
nmcli -- help
-- Ver el manual de nmcli
man nmcli
Si usamos nmcli sin parámetros se nos muestra información de todos los adaptadores de red y sus parámetros de configuración.
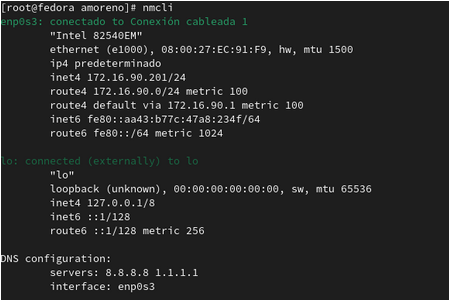
Veamos a continuación algunos usos del comando nmcli para la configuración de la red.
Mostrar la lista de perfiles de conexión:
- nmcli connection show
nmcli connection show
Mostrar la configuración de una conexión específica:
- nmcli connection show nombre_conexión
nmcli connection show nombre_conexión
Mostrar la lista de dispositivos de red, su estado y qué perfiles de conexión utilizan el dispositivo:
- nmcli device
nmcli device
Desactivar una conexión:
- nmcli connection down nombre_conexión
nmcli connection show nombre_conexión
Activar una conexión:
- nmcli connection up nombre_conexión
nmcli connection show nombre_conexión
Cambiar la IP actual de un adaptador a una estática (en este ejemplo ponemos ya un nombre de conexión concreto, en este caso la conexión llamada ‘Conexión cableada 1’):
- nmcli connection modify ‘Conexión cableada 1’ IPv4.address 172.16.90.201/24
O también:
- nmcli connection modify UUID IPv4.address 172.16.90.201/24
nmcli connection modify ‘Conexión cableada 1’ IPv4.address 172.16.90.201/24
nmcli connection modify UUID IPv4.address 172.16.90.201/24
Configurar la puerta de enlace predeterminada para nuestra IP con el comando:
- nmcli connection modify ‘Conexión cableada 1’ IPv4.gateway 172.16.90.1
nmcli connection modify 'Conexión cableada 1' IPv4.gateway 172.16.90.1
Configurar la dirección DNS de la red usando:
- nmcli connection modify ‘Conexión cableada 1’ IPv4.dns 8.8.8.8
nmcli connection modify 'Conexión cableada 1' IPv4.dns 8.8.8.8
O varias direcciones dns:
- nmcli connection modify ‘Conexión cableada 1’ IPv4.dns “8.8.8.8 1.1.1.1”
nmcli connection modify 'Conexión cableada 1' IPv4.dns “8.8.8.8 1.1.1.1”
Ahora necesitamos cambiar el esquema de direccionamiento IP de DHCP a estático:
- nmcli connection modify ‘Conexión cableada 1’ IPv4.method manual
nmcli connection modify ‘Conexión cableada 1’ IPv4.method manual
Aplicar los cambios con:
- Nmcli connection down ‘Conexión cableada 1’
- Nmcli connection up ‘Conexión cableada 1’
- Nmcli networking off
- Nmcli networking on
Nmcli connection down ‘Conexión cableada 1’
Nmcli connection up ‘Conexión cableada 1’
Nmcli networking off
Nmcli networking on
Ahora volvemos a cambiar el esquema de direccionamiento IP de DHCP a automático:
- nmcli ‘Conexión cableada 1’ IPv4.method auto
nmcli 'Conexión cableada 1' IPv4.method auto
Y volveremos a aplicar los cambios.
6.3 Comandos para activar y desactivar la red.
Cuando configuramos algún parámetro sobre los adaptadores de red, normalmente no es suficiente con la ejecución de los comandos o con guardar los cambios de los ficheros modificados. Se debe de reiniciar el servicio de red, esto se puede hacer desactivando y volviendo a activar la red.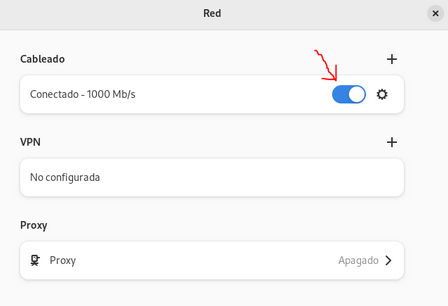
Para activar o desactivar la interfaz de red con comandos, en Linux, podemos usar los comandos que hemos visto hasta ahora y algunos otros compatibles con estás versiones de Linux. Todos ellos requieren privilegios de root. Veamos el uso de estos comandos.
Ifconfig: con las opciones “up” y “down” para activar o desactivar.
-- Activar la interfaz
ip link set enps03 up
-- Desactivar la interfaz
ip link set enps03 down
Ip link set: con las opciones “up” y “down” para activar o desactivar.
-- Activar la interfaz
ip link set enps03 up
-- Desactivar la interfaz
ip link set enps03 down
Systemctl: Con los parámetros «start» o «restart» activamos la conexión y con «stop» o «restart» desconectamos la conexión.
systemctl start NetworkManager
systemctl restart NetworkManager
systemctl stop NetworkManager
systemctl disable NetworkManager
7. Configuración de la resolución de nombres.
DNS (Domain Name System) es una base de datos distribuida de ordenadores que convierten nombres en direcciones IP. Estos servidores deben ser capaces de resolver las direcciones IP de todos los dominios haciendo consultas a otros servidores DNS.
Un servidor DNS se encarga de traducir las direcciones IP a nombres de dominio.
7.1 Configuración DNS en Windows.
Normalmente la resolución de direcciones IP a partir de nombres es un proceso transparente para el usuario, los programas se encargan de realizar estas traducciones sin que el usuario medie. Cuando el usuario teclea en su navegador la dirección de un sitio Web que quiere consultar el navegador inicia el proceso de resolución de nombres: se consultan los ficheros de almacenamiento estático de nombres del equipo, en caso de no estar el nombre buscado en estos ficheros, se consulta al primer servidor DNS de los configurados, en caso de no responder se consulta al siguiente.
Para configura los servidores DNS en sistemas Windows, se realizarán desde la misma ventana de Propiedades del Protocolo de Internet versión 4 (TCP/IP).
Si queremos que la configuración del servidor se configure automáticamente mediante el servidor DHCP, utilizaremos la opción “Obtener la dirección del servidor DNs automáticamente”, pero podemos configurar manualmente estos servidores utilizando la opción “Usar las siguientes direcciones de servidor DNS”.
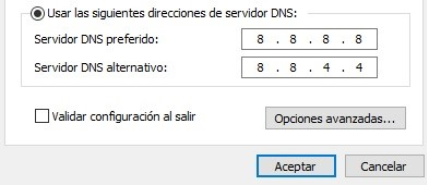
7.2 Configuración DNS en Linux.
Como hemos visto en epígrafes anteriores, una de las formas de configurar los servidores DNS en la red de Linux es a través de comandos, desde la terminal. Podemos usar el comando nmcli por ejemplo, que es válido para las últimas distribuciones:
Configurar la dirección DNS de la red usando:
- nmcli connection modify ‘Conexión cableada 1’ IPv4.dns 8.8.8.8
O varias direcciones dns:
- nmcli connection modify ‘Conexión cableada 1’ IPv4.dns “8.8.8.8 1.1.1.1”
nmcli connection modify 'Conexión cableada 1' IPv4.dns 8.8.8.8
nmcli connection modify 'Conexión cableada 1' IPv4.dns “8.8.8.8 1.1.1.1”
Recordemos que será necesario después de la ejecución de estos comandos, reiniciar el servicio de red para que se apliquen. Lo haremos con cualquiera de los comandos que hemos usado para esta finalidad en ocasiones anteriores.
En algunas versiones Debian de Linux se usa el fichero de configuración /etc/resolv.conf para la configuración del DNS.
En este fichero pondremos la palabra clave nameserver seguida de la dirección ip del servidor DNS que queremos utilizar para la resolución de nombres. Podemos incluir hasta tres servidores DNS en este fichero de configuración.
Veamos un ejemplo de configuración del fichero /etc/resolv.conf:

